3年前に中古で買ってここ数ヶ月バッテリー周りの調子が悪く、電源と接続しないと頻繁に落ちていたSONY Xperia Z5(SOV32)から、Xiaomi Redmi 9Tにスマートフォンを機種変更しました。
まずはAmazonのタイムセールでお得になっていたので本体、ガラスフィルム、TPUケースを注文しました。
スマホで基本的にゲームはやらないので、エントリーモデルで充分でメモリが3GBから4GBに増えたので、サクサク感が上がっています。またバッテリー容量も2900mAhから6000mAhに倍増してより長持ちしそうです。
この記事ではセットアップや各種設定の方法を備忘録として残しておきます。
開封の儀
とりあえず開封の儀を行います。本体・USBType-Cケーブル・充電器・TPUケースが付属しています。
左が同梱品、右が購入したケースです。同梱品は色が濁っているので購入したケースを使用。
ケースを着けた背面はこんな感じです。
ガラスフィルム張り
開封したら最初に、一番の難関というか集中力を要するガラスフィルムを張ってしまいます。ホコリが一番少ない空間の風呂場で行います。気が散ったりミスしないように写真は撮っていません。
アルコール紙とマイクロファイバーが付いているので、アルコール→マイクロファイバーの順で表面を拭いてから、スマホ本体を置いて両手で位置決めして、手をパッと離します。
ホコリを噛んでいる気がするけど、気にしません。
アプリの引き継ぎ設定
LINEやゲームなどのアカウント引き継ぎ設定を行います。データが消えてしまう恐れがあるので、作業前に忘れずに行いましょう。
セットアップ
SIMカードの挿入より先に、Wi-FiやGoogleアカウントのセットアップを行います。こちらを先にやっておくと既存の端末の設定を引き継ぐことができるので、移行が楽にできます。
端末の電源を入れたら、言語を設定します。デフォルトでは英語になっているので「日本語」を選択します。下の方にあるのでスクロールして選択します。
次に地域を設定しますが、日本になっているのでそのまま次に進みます。
次にネットワーク(Wi-Fi)の設定を行います。ルーターorアクセスポイントを選択して、パスワードを入力します。パスワードを入力したら、接続ボタンをタップします。
Wi-Fi設定が済んだら、アプリとデータのコピーの画面が出てGoogleアカウントなどの設定が始まりますが、画面の指示に従って設定していけばOKです。
まずGoogleアカウントをタップします。Miアカウントは後で設定します。
復元するバックアップの選択で、交換前の端末を選択します。ここを間違えると面倒なのでご注意ください。あとはアシスタントの設定などなので詳細は省略します。
Googleのアカウントでログインするだけで、前の端末でインストールしていたアプリを自動でインストールしてくれるのでとても便利です。
ミラーボタンをオフにする
Xiaomiの端末はミラーボタンといって、戻る◁・マルチタスク□のボタン位置が逆になっています。
これは何も知らないユーザーが逆のボタン配置に慣れてしまい、Xiaomiの端末しか使えなくする戦略だと思いますが、設定で外して普通のAndroidと同じようにできます。
「設定」→「追加設定」→「全画面表示」でミラーボタンの項目をオフにすればOKです。
追加設定を選択したら、「全画面表示」を選択
画面下のミラーボタンがオンになっているのでオフにします。
オフにするとボタンの位置が正常になります。
SIMカードと接続のセットアップ
端末のセットアップが終わったら、電源を切ってSIMカードのセットアップを行います。SIMカードスロットは左側面の上部にあります。
端末のみを購入した場合は穴に挿すための棒が付属していないので、ゼムクリップなどを伸ばしてカードスロット右側の穴に入れます。大きさはnanoSIMです。
力を入れてクリップを穴に突っ込みむと、カードスロットが開きます。
カードスロットを慎重に引き出して、SIMをスロットにセットします。左からMicroSD・SIM1・SIM2になっているので、数字にこだわりがある人は真ん中のスロット1に入れると良いでしょう。私は奥のほうが安全な気がしたので2にしました。
SIMカードを挿したら起動します。「設定」→「SIMカードとモバイルネットワーク」の画面で、認識したカードをタップします。
「SIMカード設定」の画面で「アクセスポイント名」をタップして、APNの画面でお使いの回線をリストから選択します。UQモバイルの場合はリストの一番下に”uqmobile”があるので、タップして選択します。
リストにない場合は、回線の取説などを参照して設定します。戻れば接続の設定は終了です。
あとはテーマを設定したり、アラームを設定すればOKです。
使用感
まず驚いたのが指紋認証の精度の高さです。ボタンを押した瞬間、ほぼ一発でロックが解除できます。
画面が大きくなって、TwitterやInstagramなどの画像が大きく表示されるのがかなり良いです。また、ホーム画面のアイコンが横に5個表示する設定にできるので、1画面に多くのアイコンが表示できるのも地味に便利です。
バッテリーは画面オフの待機状態だと30分で1%減るか減らないか程度で、かなりパワーアップしている印象です。自宅で使用する場合は丸1日以上持ちました。
唯一のデメリットはその大きさとバッテリー容量ゆえに重いことです。保護シートとカバーを付けた状態で実測した結果、XperiaZ5が184gで、Redomi9Tが245gと61g増えており、結構重く感じました。また左右逆のミラーボタンは焦りましたが、設定で直せるので問題ありませんでした。
今後カメラの性能や外出時のバッテリーの状態を確認する予定です。
ケースとガラスフィルムをセットで購入しても2万円を切る低価格で、日常的な使用なら全く問題ないと思います。コスパ抜群なのでサブ機用途やゲームをやらない方のメイン端末にオススメです。































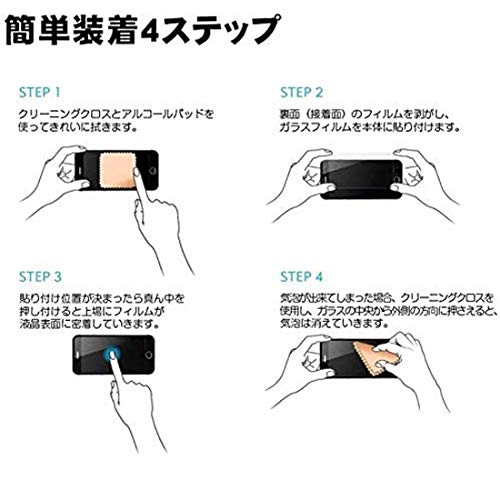
























コメント