はじめに
先日、スマートフォンを紛失してしまいました。なくなった翌日に交番に行って遺失届を出しましたが、1週間以上経っても見つからないので端末を購入することにしました。
au版Xperia Z5を購入
私は格安SIMのUQmobileを使っていてau回線なので、au版のXperiaZ5をAmazonマーケットプレイスで購入しました。
状態が「ほぼ新品」で約25000円だったので選びました。包装は簡素でしたが外観は傷ひとつなくとても綺麗でした。「非常に良い」のものも2万円台前半なので、狙い目だと思います。
デジカメとNFC(非接触通信の国際規格)で通信したかったので、NFC対応が必須条件で、あとはソニー好きなのでブランドで選びました。指紋認証にも対応しています。
動作も今まで使っていたDigno Wと比べて格段に速くなり、例えば日本語入力の際、操作からキーボードの表示までにタイムラグがないことに驚きました。
中古端末はSIMロック解除不可!?
とても良い買い物をしたと喜んでいた矢先、同じau回線でも端末で対応するSIMがVoLTEの場合、SIMロック解除が必要だということがわかり、大変焦りました。さらに、昨年から中古の端末はauショップでSIMロック解除ができないということで、軽く絶望しました。
2019年9月以降は中古端末のSIMロック解除も可能に
この記事を公開した後、来年9月から中古端末でもSIMロック解除を義務付けるとする発表がありました。もう1年早ければ、こんな大変な作業をしなくて済んだと思うとちょっと悔しいですね。
ROM焼き+解除コード入力でOK
このままではゴミとはいかないまでも、電話として使えない小型のAndroidタブレットを買ったことになり、スマートフォンである必要性がなくなります。そうなったら非常に悔しいので調べまくった結果、非公式ですが海外版のROM(ファームウェア:OS+初期アプリ)を焼いて、SIMロック解除コードを入力すると何とかなることがわかりました。
ただし、以前Kindle Fire HDXのROM焼き(ファームウェアの変更)をしたときに、ROM焼き自体は成功したものの、使い勝手が悪かったので元に戻そうとしている途中でバッテリーが切れてしまい、見事に文鎮化(起動しなくなること)させてしまいました。このような輝かしい実績のある私にとって、ROM焼きは鬼門なので躊躇しましたが、業者に頼むと5000円かかることがわかり、ケチな性分なので自力で頑張ることにしました。
なんとかSIMロック解除に成功!方法を紹介
情報を得るところからだったので、四苦八苦したものの、なんとかSIMロック解除に成功しました!再発行したUQmobileのSIMで屋外でも元気に動いています。そこでこの記事では、中古のau版Xperia Z5(白ロム)を自力でSIMロック解除する方法について、ハマらない方法も踏まえて紹介します。
他のau版Xperiaでも基本的には同じやり方でうまくいくと思いますので、ダウンロードするファイルおよび設定等は機種別に変えて進めてみてください。
また、私のPCはWindowsですので、MacおよびLinuxの方は適宜読み替え等なさってください。
免責および注意(必ずお読みください)
この記事の内容はメーカー保証外の作業なので、あくまでも自己責任で行ってください。この記事によっていかなる不利益を被っても、当ブログは一切の責任を負いませんので、あらかじめご了承ください。
また、PCでダウンロードおよびインストール、フォルダやファイルの操作、名前の変更などができない方は、残念ながらこの作業を行うスキルがないと思いますので、専門の業者に依頼するか、PCに詳しい方にお願いするなどしてください。
0.白ロム確認と準備など
まず前提として、SIMロックを解除するかしないかに関わらず、端末は白ロム(違法性のない使用可能なもの)でなければなりません。もし、盗品等違法に入手した赤ロムだった場合、ネットワーク制限が掛けられて使用できないので注意してください。
大抵の販売業者は白ロム保証をしているので、赤ロムだった場合は購入した業者に返品して、白ロムに交換します。
0-1.IMEIを確認
IMEIというのは端末1台に1つづつ割り振られている固有の番号です。設定→端末情報→機器の状態→IMEI情報、の順に開いて確認できます。
確認できたら、SIMロック解除コードを購入する際に必要になるので、間違えないようにメモを取るなり、スクリーンショットを保存しておきます。
0-2.白ロムかどうか確認
下のリンクからauのサイトにアクセスして、先ほど確認したIMEIを入力し、ネットワーク制限がないかどうかを確認します。
入力欄に15桁のIMEIを入力し、次へをクリックします。
状態に○が表示されていればネットワーク制限がないので、白ロムということでOKです。
もし△か×で赤ロムだった場合は、購入した業者に返品および交換してください。
0-3.SIMロック解除可能かどうか確認
白ロムであることが確認できたら、SIMロック解除が可能かどうか確認します。
電話アプリで「*#*#7378423#*#*」にダイヤルします。
最後の*を入れた瞬間に画面が切り変わり、Serviceの隠し項目が表示されるので、Service info→SIM lockの順にタップします。
SIM lockの上から2番目のNetwork subsetの項目が[×]になっていて、数値(大抵は10)が書いてあるか、Unlimitedになっていれば、SIMロック解除可能です。
数値は解除コード入力可能な回数で、Unlimitedの場合は無制限です。したがって正確には、「SIMロックが掛かっていて、解除コードの入力が10回できる状態」です。ここまでで、端末の状態としてはSIMロック解除する上で問題ないことが確認できました。
0-4.作業に必要なもの
端末の他にPCとUSBケーブルが必要です。一応書いておきますが、ネット環境も必要です。
- au版Xperia Z5本体
- PC
- USBケーブル
- ネット環境
0-5.充電を100%に!
書き換え作業中に電源が切れると、文鎮化(起動しなくなること)するリスクが非常に高くなります。このようなリスクを避けるため、公式のソフトウェア更新では50%以上推奨となっていますが、念には念を入れて100%まで充電してから作業に取り掛かってください。
0-6.自信のある人はSIMロック解除コードの入手からでもOK
私はSIMロック解除できるかわからず手探りで進めたので、確実にSIMロック解除できる状態になってからSIMロック解除コードを入手しましたが、コードを購入してから届くまで時間が掛かります。
この記事を読んで絶対失敗しない自信のある方は、9項のSIMロック解除コードを最初に手配してから作業を行ったほうが効率が良いと思います。こちらも自己責任でどうぞ。
1.Xperia Companionのインストール
まずは、PCにソニーのサイトからXperia Companionをダウンロードしてインストールします。ファームウェア書き換え(ROM焼き)には、PCとXperiaを通信するためのADBドライバが必要ですが、Xperia Companionをインストールすると自動的にADBドライバもインストールされます。データのバックアップやリセットなどもできるので、Xperiaユーザーの方は入れておいて損はないと思います。
インストールできたらXperia Companionを起動して、設定(右上の)から「対応機器が接続されたらXperia Companionを起動します」のチェックを外します。これは、Flashtool使用時など、USBで端末を接続したら勝手に起動するのを防ぐためです。
設定できたら、必要に応じて端末のバックアップを取るなどしてください。
2.USBデバッグモードの設定方法
ファームウェア書き換え(ROM焼き)にはUSBデバッグモードを有効にする必要があります。ここで方法について説明します。UK版とUS版でも言語が英語になるだけで方法は同じです。
設定→端末情報(1番下)と進み、ビルド番号を連続でタップして、開発者オプションを有効にします。 設定に戻って、開発者向けオプションをタップします。
開発者向けオプションからUSBデバッグを有効にします。
PCと端末をUSBケーブルで接続して、PCを許可します。これはROM焼きごとにリセットされるので、都度行ってください。
画面上の通知欄をスライドして、「この機器をUSBで充電」をタップして、ボックスが表示されたら「ファイルを転送する」を選択します。
これで端末とPCの間で、ファイルなどの転送が可能になります。以後、「USBデバッグモードにする」と書いてある場合は、この手順を行ってください。Xperia Companionでバックアップやソフトウェア更新を行う場合も、この手順でUSBデバッグモードにします。
3.Flashtoolのダウンロードとインストール
Xperia Companionをインストールしたら、ソニー端末のファームウェアを書き換えるためのソフト、Flashtoolをダウンロードしてインストールします。
3-1.バージョンが重要
バージョンは最新版の0.9.25ではなく、0.9.24.2を使用します。最新版の場合、何度試しても海外版のROMが焼けませんでした。最新版でも国内版のROMは焼けるので、0.9.24.2はダウンロードできませんが、一応公式のダウンロードページを貼っておきます。
3-2.Windows版を特別に配布
古いバーションを探すこと自体に手間がかかり、せっかくダウンロードしてもウィルスに感染していたり海外版ROMが焼けなかったりと大変だったので、Windows版のみインストール用の動作確認済みexeファイルを当ブログのサーバーにアップしました。下の「ダウンロード」をクリックするとダウンロードできますのでご自由にお使いください。
MacおよびLinuxの方は、お手数ですが頑張って探して入手してください。
バージョン0.9.24.2がダウンロードできたら、ダウンロードしたファイルを開いてインストールしてください。
4.Flashtoolのドライバインストール
Flashtoolがインストールできたら、起動する前に書き込みに使うドライバをインストールします。
エクスプローラーから、「C:\Flashtool(Flashtoolをインストールしたフォルダ)\drivers」を開いたら、「Flashtool-drivers.exe」を開いて、ドライバのインストールを始めます。 
下の画面になったら、上2つの「Flashmode Drivers」と「Fastboot Drivers」にチェックを入れます。
上2つにチェックしたら、スクロールして下の方にある端末のドライバ(ここではXperia Z5 Device Driver)にも必要なさそうですが一応チェックを入れます。
途中でWindowsのドライバインストールになりますが、Xperia Companionから既にインストール済みなので、こちらは失敗して×が付いていてもROM焼きできるので問題ありません。
5.ファームウェア(ROM)をダウンロード
Flashtoolおよびドライバがインストールできたら、ファームウェアをダウンロードします。
PCとXperiaをUSBケーブルで接続して、USBデバッグモード(2項参照)にしてから、Flashtoolを起動します。
ファームウェアをダウンロードする前に、まずは端末と接続できることを確認しておきます。端末名とAndroidのバージョンなどが表示されれば正常に接続できています。
接続が確認できたら、XFのボタンをクリックしてXperiFirmを起動します。
XperiFirmから、下に挙げるファームウェアをダウンロードします。
- UK版(E6653 1298-5496 United Kingdom Customized UK 32.2.A.5.11/R12C)
- US版(E6603 1300-4290 USA Customized US 32.2.A.0.305/R3C)
- au版(SOV32 12987-7258 Japan KDDI JP 32.1.C.0.401/R20C)
3つのファームウェアをダウンロードするのは、UK版に書き換え→US版に書き換え→SIMロック解除→au版に戻す、という手順でうまくいったからです。
左のウインドウにある端末一覧からXperia Z5を選択して、対応するファームウェアをダウンロードします。
ダウンロードの順番は関係ありませんが、まずはUK版から。1.型番→2.種別→3.バージョンの順で選択してください。
ファームウェアのバージョンを選択すると、下のウインドウが表示されます。「Download」をクリックするとDownloadsウインドウが開いてダウンロードが始まります。
ダウンロード中に表示されるウインドウです。緑のバーが右端に来るまで待ちます。
ダウンロードが終わって「Unpacked successfully!!」の表示になったら「Close」をクリックしてウインドウを閉じます。
Downloadsウインドウが閉じたら次のUS版ファームウェアをダウンロードします。
以降はUK版と同じなので省略。US版のダウンロードが終わったら、au版をダウンロードします。
au版までダウンロードが終わったらCloseをクリックします。
Downloadsウインドウが閉じたら、XperiFirmのウインドウを閉じます。
Flashtool本体側でファイルを生成するので終わるまで待ちます。生成中のスクショ取れず。
ファイル生成が終わったら、ログ(表示されているメッセージ)を見てUK版・US版・au版の3つ分生成されていることと、どのフォルダにあるかを確認します。
これで必要なファームウェアのダウンロードとファイル生成ができました。
6.エラーを回避する方法
私がハマったエラーの内容と回避方法について紹介します。ここが重要!
6-1.Flashtoolのエラー(1)
ユーザー名が漢字(多分かなも含め2バイト文字)の場合、Windowsだけかも知れませんがソフト内部の文字コードと異なるためか、起動するたびに文字化けしたユーザーフォルダが勝手に作られて、起動の回数が増えるごとに文字数が長くなりつつフォルダが増殖し、ついにはエラー(ユーザーフォルダの文字数長すぎ)で起動しなくなります。
これを回避するためには、以下の手順を取ります。文字化けのないユーザーフォルダに入っている場合は飛ばしてOKです。
- 最初の起動で必要なROMのダウンロードおよびファイル生成を完了(前項の作業)
- 前項で確認した文字化けフォルダから、元からあるユーザーフォルダにダウンロードおよび生成されたファイルとフォルダをコピー
- 文字化けしたユーザーフォルダを削除
「文字化けフォルダ(ここでは”隴擾スュ雎ャ?スゥ”)\firmwares」を開き、フォルダ直下のファイルをコピーします。torentファイルは多分不要ですが念のため。
「元のユーザー\.flashtool\firmwares」に貼り付けます。
さらに、「文字化けフォルダ\firmwares\downloads」内に生成されたフォルダも同様にコピーします。
「元のユーザー\.flashtool\firmwares\downloads」に貼り付けます。
複数のフォルダに散らばってしまった場合も同様に、ログを参照して必要なファイルとフォルダを元のユーザーフォルダ以下にコピーしてください。
元のユーザーフォルダ以下にファイルがコピーできていることを確認したら、文字化けしたユーザーフォルダを丸ごと削除します。
6-2.Flashtoolのエラー(2)
もうひとつ、「ユーザーフォルダ\.flashtool」の「.flashtool」というフォルダ名も起動エラーの原因になるようなので、「.」を削除した「flashtool」などにフォルダ名を変更しましょう。「.xxxxx」というフォルダ名には変更できない(Windowsのみ?)ので注意。
私の場合ですが、au版のROMに戻す段になってからFlashtoolがエラーで立ち上がらず、「ここまできてアウトか!?」と焦ったので、ROM焼きの前にやってしまったほうが安心です。
6-3.ROM焼きのコツ
端末はできるだけ初期状態が良いでしょう。アプリなどをインストールしている場合は、時間はかかりますがデータをリセットしてからROM焼きを行ったほうが無難です。私はここでも見事にハマりました。
7.UK版に書き換え(ROM焼き1回目)
Flashtoolとドライバをインストールして、ファームウェアの準備ができたら、いよいよROM焼きです。
7-1.端末を初期状態にリセット
端末にアプリをインストールして使っていた場合は、データをリセットしておきます。元々初期状態の場合は飛ばしてOKです。必要に応じてデータのバックアップを取ってください。
7-2.端末をUSBデバッグモードにする
初期状態になったら、USBデバッグモード(2項参照)にします。端末とPCを立ち上げ、端末側でファイル転送を選択してPCの許可を行ってから、Flashtoolを立ち上げます。
7-3.ファームウェア書き込み
雷ボタンを押してから、「Flashmode」を選択します。
Firmware Selectorのウインドウが開いたら1.Source folderのボタンをクリックして、2.「ユーザーフォルダ\flashtool(書き換えたフォルダ名)\firmwares」を選択後、3.OKをクリックます。
Firmwaresのウインドウに端末(Sony Xperia Z5)が表示されるので、ツリーの「>」をクリックして「E6653」を選択し、さらに「Customized UK」「32.A.5.11」を選択します。
表示されたWipeのSinの項目「APPS_LOG」と「USERDATA」の2つにチェックしたら、右下の「flash」をクリックします。
Flashをクリックすると、書き込みの準備が始まります。
下の画面になったら、以下の手順でFlashmodeに入ります。
- USBケーブルを抜く
- 端末の電源を切る(電源+音量大長押し→3回振動)
- 電源を入れずに、マウスを使う反対の手(右利きの人は通常左手)で端末の音量小を押しながら、USBケーブルを接続
音量小ボタンを押し続けていると指が痛くなりますが、我慢して押し続けてください。押し続けて待っていると、最初の書き込みでは端末名が並んだウインドウが出るので、音量小を押したまま端末を選択します。マウスの反対の手で音量小を押すのはこのためです。
図のウインドウが消えてFlashmodeになり、ログにFlashing dataの文字が表示されて文字が流れ始めたら端末にファームウェアを書き込んでいるので、音量小から指を離してOKです。緑のバーが右端に来るまで待っていれば書き込みが終わります。
「Flashing finished.」のメッセージが出て書き込みが終わったら、USBケーブルを抜きます。
7-4.端末の起動
USBケーブルを抜いたら電源を入れて、しばらく待ちます。最初の起動なので、立ち上がるまで5分~10分程度掛かりますが、気長に待ってください。
起動するとすぐにNFCファームウェアの更新が始まりますが、何もしないで待っていると失敗して終わるので、OKをタップしてください。
次に初期設定が始まりますが、すぐにUS版に書き換えるので、全部スキップしてOKです。
8.US版に書き換え(ROM焼き2回目)
UK版と同じ手順ですが、英語なので、Setting→Language & Inputから言語を日本語にしたほうがわかりやすいかもしれません。前項同様にUSBデバッグモードの設定まで行います。
FlashtoolでUS版を書き込みます。書き込みの手順はROMの選択以外、チェック項目も前項と同じですので、同じところは省略。フォルダの選択等は引き継がれていると思います。
書き込みができたら、UK版と同様にUSBケーブルを抜いてから電源を入れて、しばらく待ちます。NFCについても同様ですので待ってOKします。初期設定も適当に済ませます。これで端末のSIMロック解除の準備ができました。
9.SIMロック解除コードを購入
端末の準備ができたら(あるいは並行して)、SIMロック解除に必要なコードを入手します。海外サイトだと約3000円(30ドルあるいは30ユーロ)ですが、ヤフオクで1980円だったのでヤフオクで購入しました。また、eBayだと1680円ですが、英語でやり取りするのが面倒だったこともありヤフオクにしました。
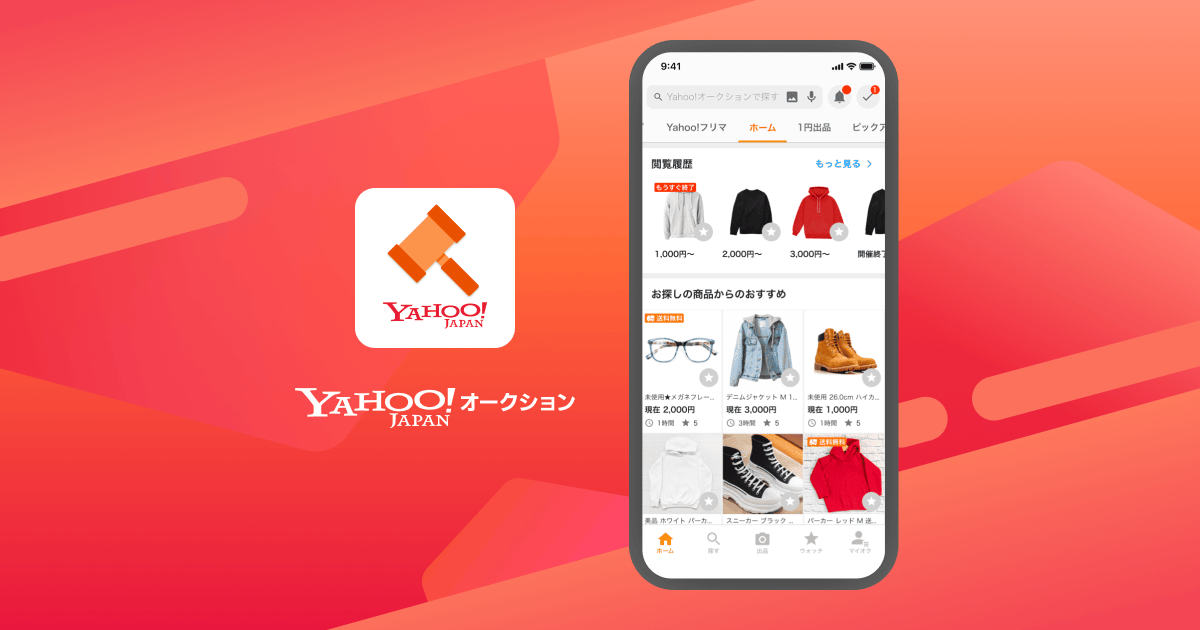
ヤフオクのサイトから、下記キーワードで検索すると見つかると思います。
購入の手続きに入ったら、最初に調べたIMEIを確認して、メールなりメッセージでコードを扱っている業者に連絡します。
ヤフオクの場合は落札後、IMEI・端末の機種・キャリアの種別(au)を取引メッセージで連絡すると、土日を除く3営業日ほどでSIMロック解除コードが届きました。
解除コードの豆知識
4つのコードが送られてきますが、それぞれ以下の略です。キャリアおよび機種ごとに異なり、4つのうちいずれかでロックされています。
10.SIMロック解除コードの入力と確認
US版端末とSIMロック解除コードが揃ったら、待ちに待ったSIMロック解除です。
US版になったXperiaの電話アプリを開いて、「*#*#7465625#*#*」にダイヤルします。最後の*を入れた瞬間に画面が切り変わります。Network Subset(Locked)をタップして、購入したSIMロック解除コード(NSCK)の入力を行います。肝心なところでスクショ忘れました。
コードがない状態で解除できるか確認したい場合は、入力せずに戻るボタンを押せば回数が減ることはありません。
解除コードの入力ができたら、再度電話アプリを開いて、「*#*#7378423#*#*」にダイヤルするか、PCと端末を接続して、FlashtoolからMy E66XX→Launch ServiceMenuを選択してServiceを開きます。今回はFlashtoolでやってみましょう。3秒ほどで端末の画面が切り換わります。
Service info→SIM lockを開いて、Network Subsetが[]になっていれば、SIMロック解除成功です!おめでとうございます!あと一息!
11.au版に戻す(ROM焼き3回目)
SIMロック解除ができたら、Flashtoolを立ち上げてau版のファームウェアに戻します。au版に戻すのは、おサイフケータイやカメラの機能が使えなかったり性能が落ちる、周辺機器の相性などがあるからです。
ROM焼きのコツにも書きましたが、解除コード待ちなどでアプリを入れて使っていた場合には、端末を初期状態にリセットしておいてください。
UK版、US版同様にUSBデバッグモードを設定して、Flashtoolでau版を焼きます。3回目なので、この記事の最初から順に作業していれば問題なく書き込めると思います。時間が空いた場合やじっくり確認したい場合は7-3項参照。
焼き終わったら、USBケーブルを外して起動します。auの文字と防水の注意が表示されればOKです。最後のROM焼きお疲れ様でした!!
あとは初期設定やソフトウェア更新を行い、SIMを入れて設定すれば完了です。
12.おまけ:SIMを入れてAPN設定(UQmobile)
個人的な備忘録です。UQmobile以外の方は、ほとんど参考にならないと思いますがご了承ください。
12-1.SIMの挿入
トレイの引き出し
電源を切って、端末を裏側にして、裏から見て右の側面上部にあるフタを開けてSIMとmicroSDのトレイを引き出します。
カードからnanoSIMを外す
SIMが付いたカードから、勇気を出して一番小さいnanoSIMサイズに折り取ってください。私も最初よくわからずに躊躇しました。端子の金属部分に触れないように裏から押して折り取ります。小さいので落としてなくさないように注意!
SIMをセットしてトレイ挿入
SIMとmicroSDのトレイを引き出して、奥の凹みにフィットするようにnanoSIMをセットします。
引き出した写真を参考に位置を合わせて、トレイを奥までしっかり差し込みます。
フタを閉めてから電源を入れて、APN設定を行います。
12-2.APN設定(UQmobile)
Wi-Fi設定済みの場合は、Wi-Fiの接続を切ってから設定します。
設定→無線とネットワーク・もっと見る→モバイルネットワーク
→高度な設定→CPA設定
APNの設定を行います。画像のとおりに入力・確認すればOKです。パスワードは「uq」を入力。
CPA接続を有効にして、4Gがつながってアンテナアイコンが表示されたら設定終了です。スクショでは最初からつながっているじゃないかというツッコミはなしで。
設定できたら端末に電話を掛けて受信できるか、Wi-Fiを切った状態でネット接続できるか確認できればOKです。
まとめ
au版Xperia Z5はSIMロック解除さえできれば、中古価格がこなれていてMVNOで使用するにもコスパ抜群の端末だと思います。私は端末を紛失しましたが、端末+SIM再発行手数料+解除コードでトータル3万円前後に収まったので助かりました。
私も使っているUQmolileなどの![]() MVNOに乗り換える際の端末としても、リスクは伴うものの選択肢に入れられるのではないかと思います。
MVNOに乗り換える際の端末としても、リスクは伴うものの選択肢に入れられるのではないかと思います。
文鎮化覚悟で自己責任でのSIMロック解除を決意した方が、この記事を参考にリスクを低減して、作業をスムーズに行って頂けたら嬉しく思います。

























































コメント
大変懇切丁寧な解説を載せて頂き感謝しております。悪戦苦闘しながらも
#10のSIMロックコード解除までこぎ着けました。現在解除コードを発注中
ですが、そこの説明によるとキャリアの異なるSIMを入れて解除コードを入力
するとのことですが、こちらの#10の説明にはそれがありません。
SIMが手持ちにありませんのでSIM無しでの作業ができるのかをご教授お願い
いたします。宜しくお願いいたします。
コメントありがとうございます。
この記事は元々他キャリアのSIMを使わない方法を調べて書いたものですので、記事の通り作業を進めて頂ければ大丈夫で、異なるキャリアのSIMを挿す必要はありません。
良質な記事をありがとうございます
auのxz3をSIMロック解除化したいのですが同様の手順で解除可能か、また相違点などございましたらご教授いただけますと幸いです
最初にお断りしておきますと、私はXZ3を持っておらず、試す環境もないため解除可能かどうかわかりません。
XZシリーズもROM焼き自体はできるようなので同様の方法でできる可能性はありますが、お試しになる場合は自己責任で行って頂き、このブログでは結果について保証いたしかねますのでご了承ください。
とても丁寧に説明していただけてツールの準備まではこぎ着けたのですが、
いざ端末をUSB接続して端末を選択する際にXPERIAz5の項目がありません。
ドライバインストールで失敗しているのかと思い何度かやり直しましたが追加できませんでした。
何が問題なんでしょうか?
どこでつまずいているかわかりにくいので、憶測になってしまうことをご了承ください。
おそらくですが、端末を探す際にスクロールして下の方をご覧頂くと良いのではないでしょうか。
また、ROM焼きの際は本文に書いてあるとおり、マウスを持たない手で端末の音量小を押さえてやってみてください。
とても丁寧な説明ありがとうございます。
Xperia端末の接続がうまくいかず、音量小ボタンを押しながらケーブルを接続させても端末名の並んだウィンドウが表示されません。
どうしたら解決するかご教授いただけますと幸いです、よろしくお願いします。
申し訳ありませんが手順通り行えばうまくいくはずなので、この記事に書かれている以外の注意事項は特にありません。
面倒だと思いますが、手順のひとつひとつを細かくチェックしながら再度トライしてみてください。
6653化したいと思ってます。
現在Pcにflashtoolにバージョンの18が入っています
24を導入したいのですが上書きしてしますよね?
18は今後も古い機種で使いたいので残しておきたいです。
簡単に入れ替えなど出来ないでしょうか?
Pc詳しくない初心者です。
宜しくお願いします
PCを使う上で基本的なことですが、旧バージョンがインストールされているフォルダ名を変更してからインストールすれば共存可能です。
記事の内容以前の話なので、今後はご自身でお調べになってからお願いいたします。