現在使用しているPCでPS4のゲーム配信を行おうとしたところ、配信中に映像信号が途絶えてPCがフリーズしてダメでした。
5年前に購入したPCのグラフィックボードがビデオメモリ1GBで、おそらくスペック不足が原因と判断して、玄人志向のNVIDIA GeForce GTX1650搭載でビデオメモリ4GBのモデルを購入しました。
グラボはGeForce派かつ、玄人志向はシリアルATA拡張カードなどで昔からお世話になっているので、迷わずこの製品を選択しました。
最近はPCでほとんどゲームをしないので、前回同様1万円台前半で購入できるエントリーモデルを購入しましたが、5年でビデオメモリが4倍になっていて驚きました。
この記事では、グラフィックボードの交換手順と使用感を紹介します。
外観と付属品
開封の儀です。玄人志向のマークが堀井雄二さんのようなおっさんからグラサンのみになっていますね。
グラボ本体と、補助電源ありモデルなので電源コードが同梱されています。
ファンも2つあり、ロープロファイルじゃないので結構大きいです。
旧グラボ(GT705・ロープロファイル対応)と比較してみました。デカイ。
交換手順
ここからは実際にグラボを交換する手順です。
1.主電源を切り、PCの電源コードとケーブルを抜く
PCが立ち上がっていたらシャットダウンして、念のため電源ユニットのスイッチを切ります。次に電源が確実に切れていることを確認して、電源コードとモニターケーブル、USBケーブルなどを抜きます。うちは有線LANなので、LANケーブルも抜きました。
2.PCケースを開け、金属部分を触って指の静電気を飛ばす
まだグラボは静電防止袋からは出さず、PCケースの金属部分(塗装されていないフレーム部分)を触って指の静電気を飛ばします。PC作派の常識ですが、これでグラボその他PC内部パーツの静電破壊を防止します。
3.古いグラボを取り外す
- グラボの電源やファンの配線があったら抜きます。
- ケース背面から見て右側のグラボを固定しているネジを外します。
DELLのタワー型ケースは、金具で挟んで固定するタイプだったので金具を外しました。
- マザーボードのPCI-eコネクタからグラボを取り外します。ツメで固定していると思うのでツメを外してから、ボードを抜いてください。

4.新しいグラボをセット
古いグラボを取り外したのと逆の手順で、新しいグラボをセットします。
- マザーボードのPCI-eコネクタにグラボを挿し込み、ツメで固定します。
- 電源やファンの配線を行います。
- 背側面のネジを締めてグラボを固定します。
5.電源コードとケーブルを差す
グラボをPCにセットできたら、電源コードとモニターケーブル、USBケーブルなどを差します。
私はモニター2台で使っていますが、2台とも同型番でDVIポートしかないので、HDMI-DVIケーブルを購入しました。
6.PCの電源を入れる
電源ユニットのスイッチを入れて、PCの電源を入れます。通常OS標準のドライバーで画面が映ります。低解像度なので次にドライバーをインストールします。映らない場合は、配線や電源などを確認してください。
7.ドライバーのインストール
PCに新しいパーツを増設した場合、デバイスドライバーをインストールする必要があります。
GPUがGeForceの場合は、下のGeForce Experienceをインストールすることで、ドライバーのインストールや各ゲームの設定などを簡単に行うことができます。
GeForce Experienceをインストールできたら開きます。
メニューの「ドライバー」を選択して、ドライバーをインストールします。通常は「エクスプレス インストール」で問題ありません。
ドライバーインストール後は、自動でモニターに合わせて解像度が最適化されます。その後はお好みに合わせて解像度などを設定してください。
まとめ
エントリーモデルとはいえ、GPUが新しいのと、前のグラボに比べてビデオメモリが4倍(1GB→4GB)なのでフォルダやファイルを開く際の描画が速くなった気がします。
オンボードHDMI+グラボのDVIで2台のモニターに加えて、グラボのHDMIをテレビに出力してゲーム配信用の構成が完成しました。テスト配信を行ったところ、この構成で問題なく配信できることを確認できました。
実は最初グラボを交換しようとしてケースを開けたところ、DELLのBTOマシンなので電源ユニットに余分な電源ケーブルがなく、仕方ないので電源ユニットを交換しました。
450Wを購入しましたが元の電源は300Wだったので、配信時にPCが落ちた原因が実は電源容量の不足だった可能性もあるので、結果オーライです。
キャプチャーボックスを買ってからの一連のつまずきについては別記事にまとめたので、よろしければご覧ください。



























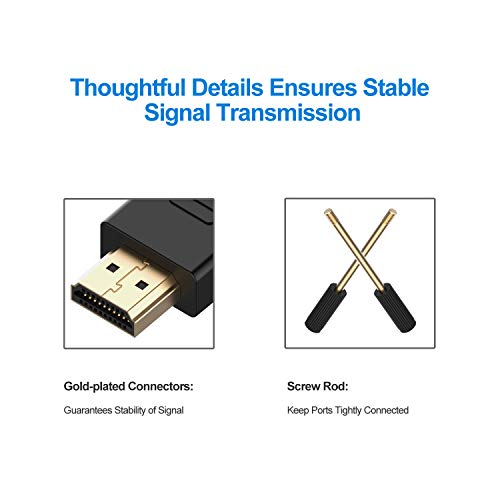


















コメント